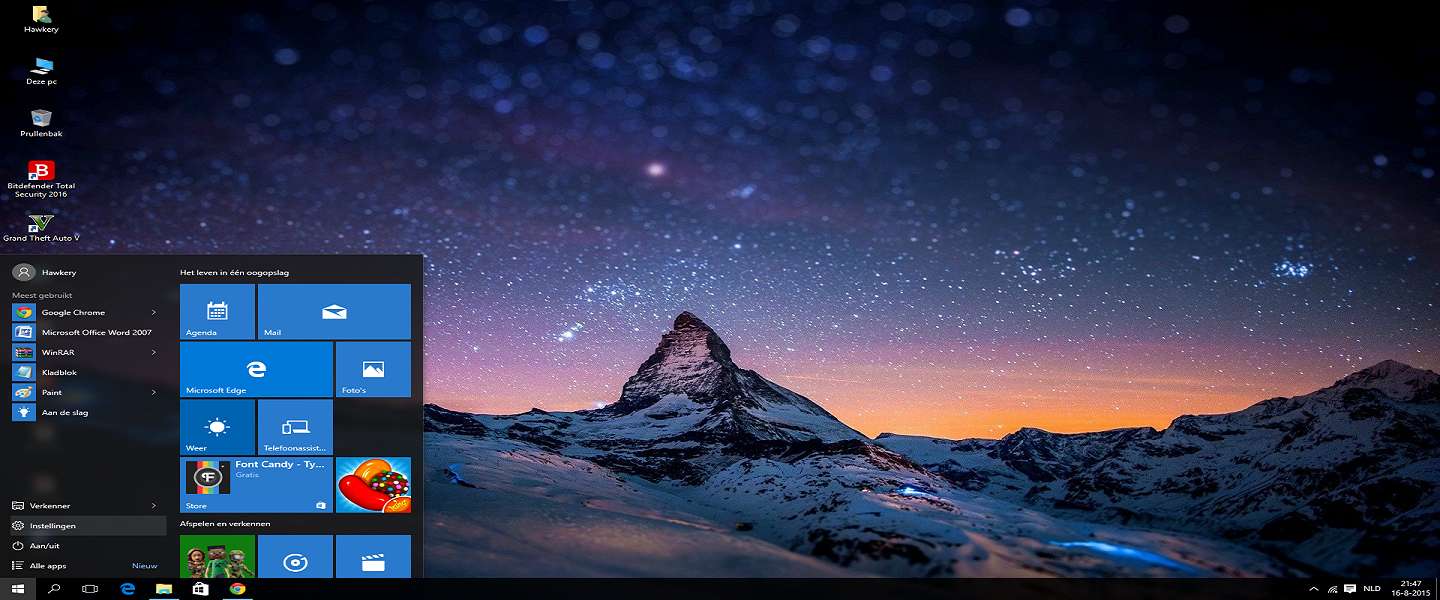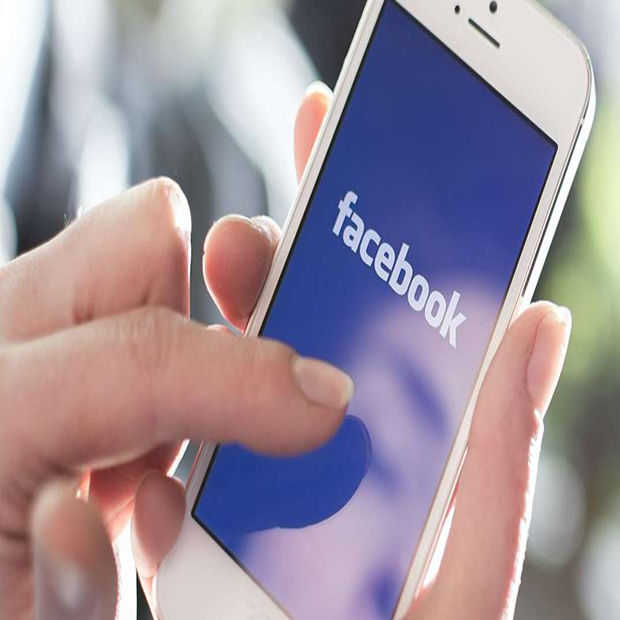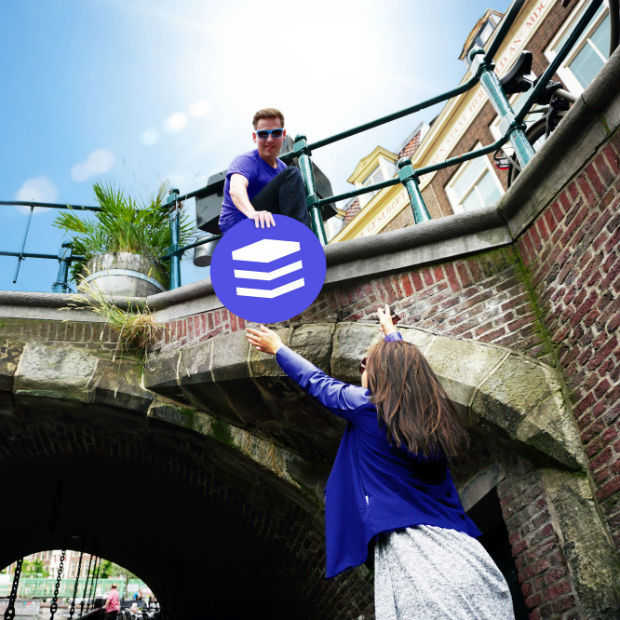Windows 10 is gratis te downloaden, te installeren en het is ook zeker de moeite om dit te doen! Maar hoe zit dat met je privacy? Je hebt vast al wel vernomen dat Microsoft enorm geïnteresseerd is in jouw leven en dat ze hier wel heel ver in gaan.
Heb je Windows 10 al geïnstalleerd? Dan wil je vast je privacy instellingen bekijken en misschien ook aanpassen. Hier leg ik uit hoe je dat doet. Heb je Windows 10 nog niet geïnstalleerd, lees dan eerst: http://www.belgiancowboys.be/algemeen/windows-10-installeren-bescherm-je-privacy
Belangrijk: Microsoft gebruikt de gegevens in eerste instantie altijd om Windows 10 beter te maken, waar jij als Windows 10 gebruiker dus van profiteert. Je kiest dus zelf wat je wel of niet wil delen.
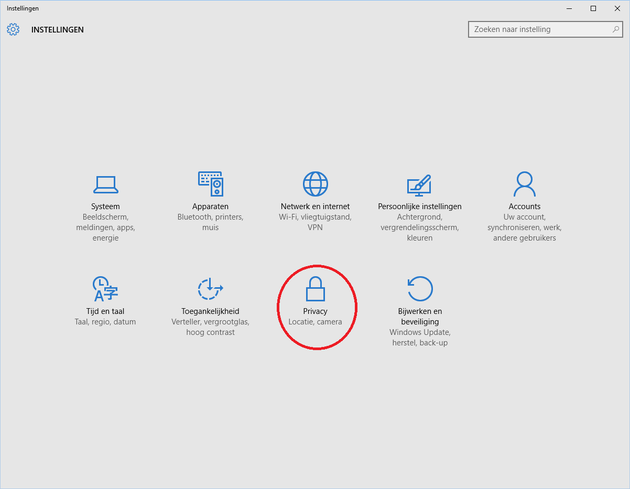
Waar vind ik deze Instellingen?
Klik op het Windows icoon helemaal links onderaan (je start knop). Klik vervolgens op “Instellingen” (deze staat vlak boven je Aan/uit-knop) en klik dan op “Privacy” (de voorlaatste tegel).
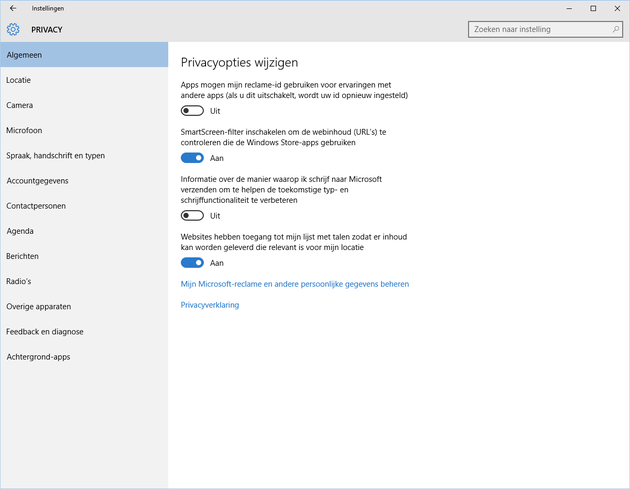
Algemeen
De eerste optie gaat over reclame krijgen. Jij geeft Windows toestemming om informatie te verzamelen, zodat jij gepersonaliseerde reclame kan ontvangen van apps en websites. Het goede nieuws is dat dit gebaseerd is op hoe jij je PC/Laptop gebruikt en hangt dus niet vast aan je naam of email adres.
De tweede optie is SmartScreen en deze kan je best aan laten staan. Deze beschermd je tegen gevaarlijke websites die malware en virussen naar je toestel sturen. Indien je een goede antivirus hebt die hetzelfde doet, kan je deze optie afzetten.
De derde optie gebruikt Microsoft om hun autocorrectie te verbeteren, maar hiermee kan het dus ook je wachtwoorden lezen, ook al beweerd Microsoft dat ze dit niet hiervoor gebruiken.
De laatste optie zorgt ervoor dat jij eerst pagina’s in het nederlands ontvangt als je iets zoekt.
Klik ook nog zeker op de volgende blauwe tekst onder de opties: “Mijn Microsoft-reclame en andere persoonlijke gegevens beheren”. Er opent zich dan een website waar jij op de Paarse tegel “Keuze” klikt. Daar kan je “Gepersonaliseerde advertenties in deze browser” aan laten of uitzetten. Het spreekt voor zich dat als je geen gepersonaliseerde reclame wil, je dit dus uit zet.
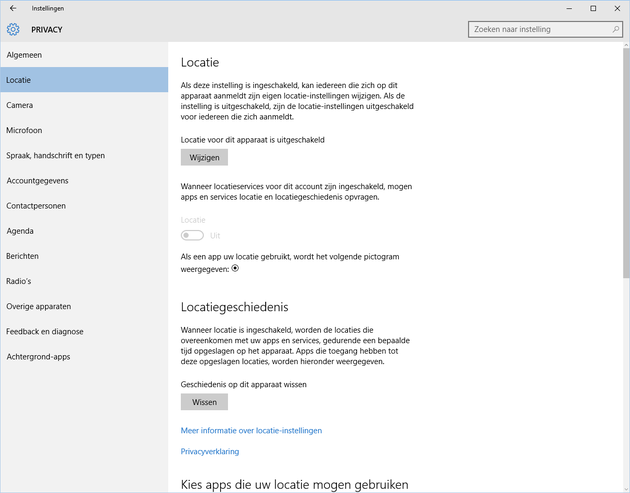
Locatie
Als je niet wenst dat Microsoft weet waar je bent en/of waar je geweest bent, dan kan je dit best uit zetten. Je kan hier ook je Locatiegeschiedenis wissen indien je dit wenst.
Indien je de locatie af zet, ga je bij de weer app wel altijd je locatie moeten ingeven. Je kan dus ook je locatie aanzetten en per app (onderaan) aanduiden welke je locatie mogen weten en welke niet.
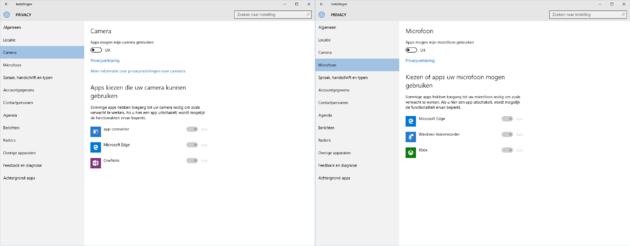
Camera en Microfoon
Ook hier heb je weer de keuze om Microsoft het recht volledig te ontnemen om de Camera/Microfoon eender wanneer te gebruiken, of bepaalde apps het recht te ontnemen. Indien je het recht volledig ontneemt, wil dit niet zeggen dat deze niet meer zal werken, je zal gewoon altijd manueel toestemming moeten geven om deze te gebruiken.
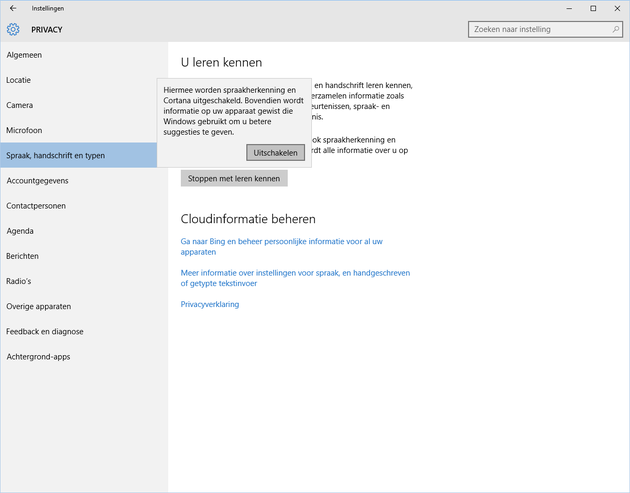
Spraak, handschrift en typen
Het belangrijkste dat Windows 10 wil doen is je leren kennen. Dit is belangrijk voor hun virtuele assistente “Cortana”. Door deze instelling aan te laten ga je gebruik van Cortana kunnen maken, zij gaat je op de hoogte kunnen blijven houden van je afspraken in je kalender en je kan haar bijvoorbeeld vragen stellen, in plaats van het zelf op te zoeken op het internet. Als je dit maar een raar idee vindt, kan je dit perfect uitschakelen, maar dan kan je haar dus ook niet meer gebruiken.
Als deze optie aan stond en je deze nu gaat uitzetten is het ook belangrijk om de informatie te wissen, die Windows 10 al heeft opgeslagen (gebeurd enkel als je je Microsoft account hebt opgegeven tijdens de installatie). Klik op “Ga naar Bing en beheer persoonlijke informatie voor al uw apparaten”, daar log je in en de rest spreekt normaal voor zich ;-)
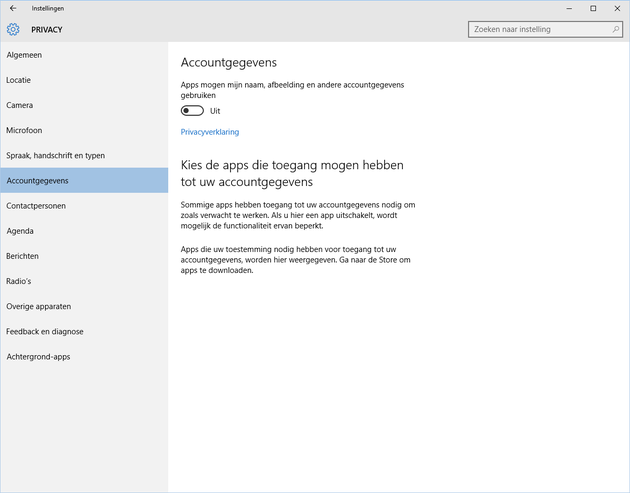
Accountgegevens
Bij Accountgegevens geef je aan of apps je naam en afbeelding mogen gebruiken, maar ook andere accountgegevens. Weet dus goed wat je zelf toevoegt aan je accountgegevens, want indien je bijvoorbeeld je telefoonnummer toevoegt, krijgen apps daar dus ook toegang toe.
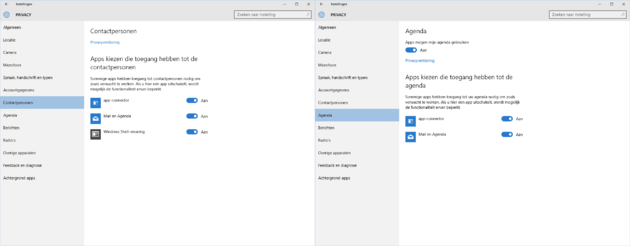
Contactpersonen en Agenda
Hier zit niets speciaals achter, je Microsoft account gebruikt deze info enkel en alleen om je Microsoft-agenda app en Microsoft-mail app goed te laten werken.
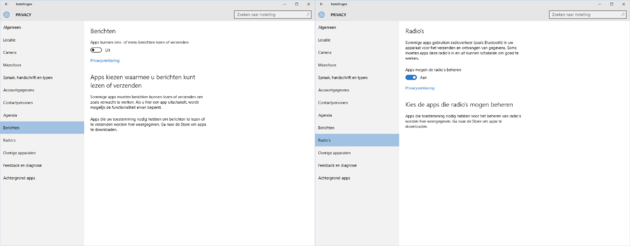
Berichten en Radio’s
Hierachter schuilt niets verkeerd, sommige apps moeten bijvoorbeeld sms’en kunnen lezen (van toepassing op gsm’s) of je Bluetooth beheren. Dit wil niet zeggen dat ze automatisch berichten gaan versturen of connecties gaan maken met onbekende toestellen.
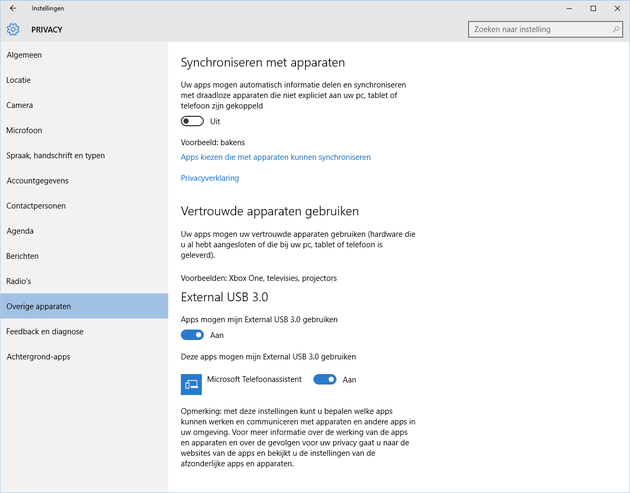
Overige apparaten
De eerste optie is een beetje tricky. Hierin geef je toestemming om automatisch bestanden te synchroniseren met apparaten die niet gekoppeld zijn aan je toestel. Het kan dus zomaar zijn dat een onbekend toestel ineens die pikante foto van jou ontvangt ;-) Maar ook omgekeerd, dat een onbekend toestel een kwaadaardig bestand naar je toestel stuurt.
Uitzetten die handel! Als een toestel verbinding wil maken met jouw toestel, dan kan je dit zelf beheren ;-)
Vertrouwde apparaten gebruiken mag dan weer wel aan blijven staan. Zo moet bijvoorbeeld je systeem niet telkens de drivers van je harde schijf opnieuw gaan installeren.
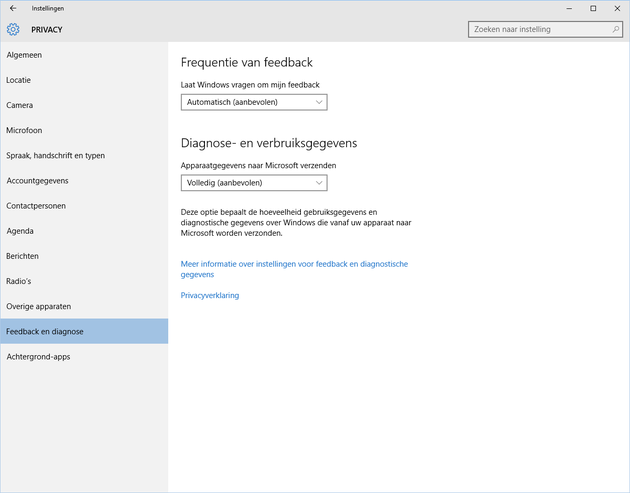
Feedback en diagnose
Via de bovenste optie geef je aan of Windows naar je mening mag vragen en met de onderste selecteer je de hoeveelheid info Microsoft van jouw zal ontvangen. Dit is in functie om problemen die gerapporteerd worden, sneller en beter te kunnen oplossen. In je eigen voordeel stuur je best zoveel mogelijk door. Wil je meer informatie hierover dan bezoek je best deze website van Microsoft: http://windows.microsoft.com/nl-nl/windows-10/feed... en druk daar op “Wat betekenen de verschillende opties voor Diagnostische en gebruiksgegevens?”.
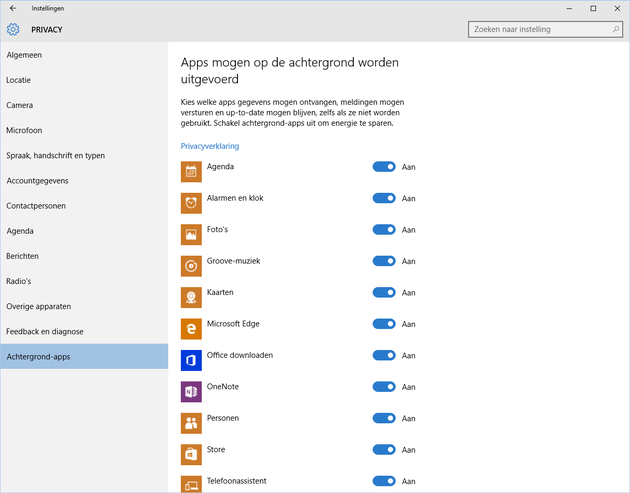
Achtergrond-apps
Als laatste instelling kan je de apps beheren die op de achtergrond kunnen blijven draaien. Dit heeft weinig met je privacy te maken, maar meer met energie verbruik. Voor een desktop of een laptop waarvan de stroom steeds in steekt, maakt dit niet zo uit. Maar gebruik je Windows 10 op een tablet, gsm of laptop (die niet steeds in de stroomt steekt) dan kan het wel handig zijn om hier de onnodige apps uit te schakelen.
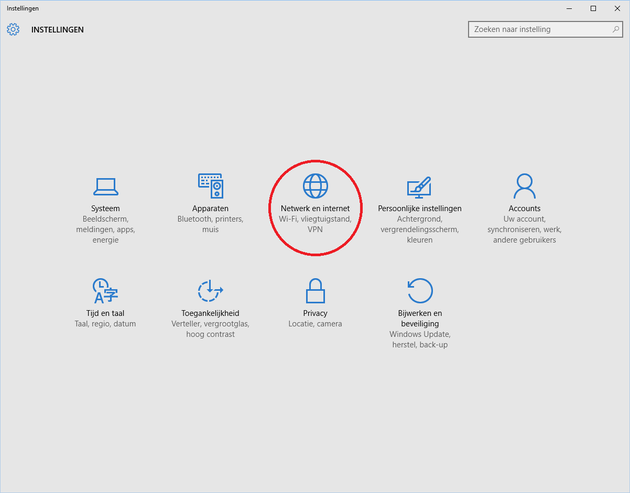
Het is nog niet gedaan! Check je Wi-Fi
Een nieuwe functie van WIndows 10 heet WiFi Sense, dit is bedoeld om internet te delen met vrienden. In de praktijk komt het erop neer dat als je vrienden (contacten uit outlook) bij je op bezoek zijn, ze kunnen verbinden met jouw WiFi, zonder een wachtwoord te moeten ingeven.
Dat kan omdat Windows 10 die wachtwoorden heeft opgeslagen en voor je vrienden dit dus invult (zij krijgen dat wachtwoord dus niet te zien).
Dat wil dus wel zeggen dat je wachtwoorden opgeslagen worden op een server van Microsoft, geen heel fijne gedacht… Zeker niet omdat elke hacker in de wereld dit ook weet en dat dit dus een leuke uitdaging is voor hen.
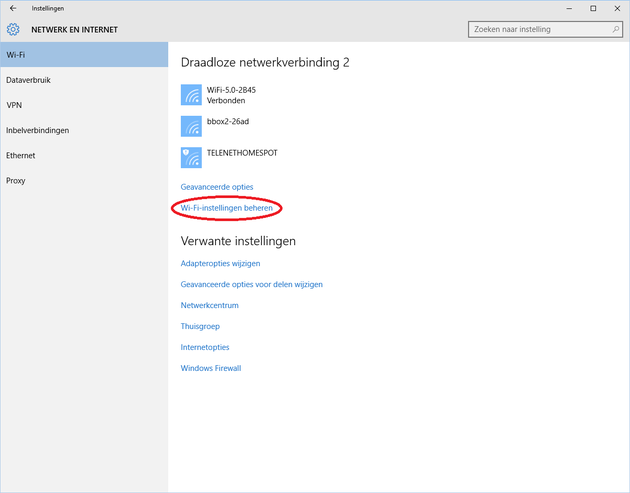
We gaan terug naar de instellingen. Druk op het Windows logo (start) onderaan links, druk vervolgens op instellingen en daar druk je op de derde tegel “Netwerk en internet”.
Hier zie je onder de mogelijke draadloze verbindingen “Geavanceerde opties” en “Wi-Fi instellingen beheren” staan. Wij gaan op dit laatste klikken.
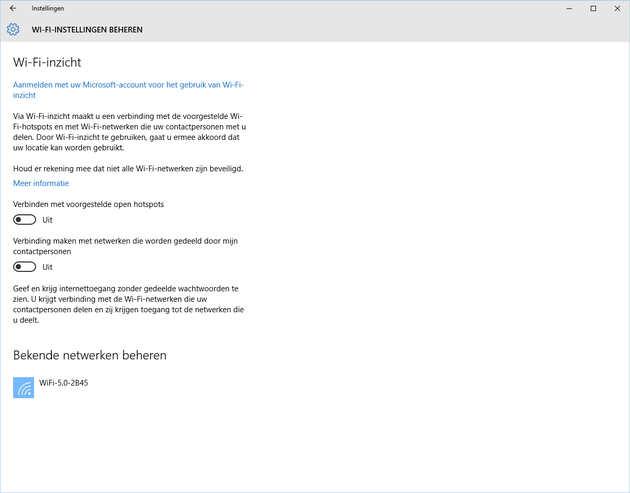
“Verbinden met voorgestelde open hotspots” is de hemel op aarde voor hackers. Hackers maken soms een Wi-Fi openbaar, waarbij op de achtergrond een aantal scripts draaien, die alles opslagen wat jij doet. Log je in op je Facebook account, zeg dan maar dag tegen je Facebook, want de hacker heeft zowel je email als wachtwoord gekregen. Let daarom altijd op als je zelf op een WiFi netwerk gaat dat je niet kent. Gebruik altijd de WiFi van een zaak dat je kent, zij gaan zich hier normaal gezien niet mee bezig houden.
Wees dus niet dom en zet “Verbinden met voorgestelde open hotspots” UIT!
“Verbinding maken met netwerken die worden gedeeld door mijn contactpersonen” kan handig zijn, want dit is die functie die er voor zorgt dat je zonder wachtwoord op de WiFi kan bij een vriend of omgekeerd. Vergeet niet dat als dit aan staat, je wachtwoorden worden opgeslagen bij Microsoft.
Dat was het!
Als je alle stappen hebt nagekeken en hebt aangepast naar jouw keuze, dan is je Windows 10 klaar om te gebruiken. Vergeet niet dat data delen soms ook in je voordeel is, maar gebruik steeds je gezond verstand en Google de dingen die je niet goed begrijpt ;-)
Time Traveller, Tech Ninja, Mediacoach en Digital Consultant