Redactie Belgiancowboys - bereikbaar via redactie [at] belgiancowboys.be
Wie eind vorig jaar nog een Samsung Galaxy Note 4 heeft aangeschaft zal wellicht wat bedenkingen hebben nu de Galaxy S6 voor dezelfde prijs in de schappen ligt. De S6 scoort op (bijna) elk front beter dan de Note 4, al zijn beide toestellen voor verschillende doeleinden gecreëerd.
Zoals elke smartphone (of phablet) komt ook de Galaxy Note 4 met een hoop voorgeïnstalleerde toepassingen. Voor het gebruiksgemak kan dit bevorderlijk zijn, al zitten hier vaak ook toepassingen tussen die vrijwel nooit gebruikt worden. Mocht je ondanks de prestaties van de Note 4 toch wat verontwaardigd zijn, probeer dan de volgende tips om je Note 4 wat meer pit te geven.
Je kan hiervoor best je smartphone in “developer mode” zetten. Veeg vanaf de top van het scherm naar onder om het tandwiel-icoontje zichtbaar te maken. Tik daarop en selecteer “Over het toestel” bij Algemeen onder Instellingen. Hier zie je “buildnummer” staan. Tik daar 7 keer snel na elkaar op tot de melding “developer mode” verschijnt. Als je nu via de Terug-knop naar het vorige scherm gaat, zal je “Developer opties” zien staan.
1. Schakel vensteranimatie uit
Hier kan je bijvoorbeeld “Vensteranimatie schaal” terugvinden. Om de telefoon sneller te maken selecteer je hier een lagere waarde of zet je de functie zelfs volledig uit. Dit beïnvloedt enkel de overgangsanimatie van venster naar venster. Dat is louter decoratief, dus je verliest geen echte functionaliteit door dit uit te schakelen.
2. Schakel niet gebruikte apps uit
Een tweede handige tip is het uitschakelen van apps die je niet gebruikt. Ga daarvoor via Instellingen naar “Toepassingen beheren” onder het tabje “Toepassingen”. Vervolgens tik je telkens op een toepassing en kan je die naar wens uitschakelen. Op dezelfde manier vind je ook een knopje “inschakelen” mocht je de app weer willen gebruiken. Als je zeker bent dat je ze niet nodig hebt, kan je de toepassingen ook volledig verwijderen of de opgeslagen data wissen via de gelijknamige knoppen.
3. Schakel “Startscherm overgangseffect” uit
Op het beginscherm kan je naar links of naar rechts vegen voor extra vensters. Ook hier genereert de Samsung een overgangsanimatie die je uit kan zetten. Dat doe je door bij Instellingen naar het tabje Apparaat te gaan. Vervolgens kan je bij Startscherm de optie “Overgangseffect” selecteren en die uitschakelen. Een alternatieve manier om hier te geraken is simpelweg je vinger op het beginscherm ingedrukt houden. Dan opent er een menuutje waar je “Startscherm instellingen” kan kiezen.
4. Schakel S Voice uit
Als je de S Voice functie van Samsung niet gebruikt, heb je de dubbeltik functionaliteit die deze oproept via de starttoets ook niet nodig. Ga naar Instellingen in het S Voice menu (de drie stipjes rechtsboven) en schakel “Openen via de starttoets” en “Voice Wake-up” uit. Doordat de stemherkenning uitgeschakeld wordt, maak je geheugen vrij en win je opnieuw een beetje aan snelheid.
Meer tips?
Geekyranjit laat hier in zijn video nog meer handige tips zien om de maximale snelheid uit je Galaxy Note 4 te halen.
Verder lezen over Samsung

Design27.05.2025
Samsung Art Store brengt Disney, Star Wars en meer in 4K
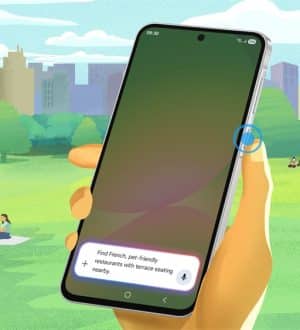
Mobiel29.04.2025
Gemini binnenkort toegankelijk via zijknop op Samsung Galaxy A-serie

Technology03.04.2025
Dit is de AI Home-visie van Samsung

Gadgets31.03.2025
Samsung toont veel nieuwe innovaties voor 2025: AI for All

Technology28.03.2025
Samsung lanceert nieuwe Odyssey-gamingmonitoren met 3D en OLED-innovatie

Mobiel23.01.2025
Samsung Galaxy S25 is een echte AI-companion

Mobiel17.01.2024
Samsung toont nieuwe Galaxy S24-serie
het nieuwe tijdperk van mobiele AI
Mobiel02.02.2023